Now, if you are looking for a tutorial that will teach you to use the IP deny managed in cPanel, you are looking at the right article. This article will guide you through the entire process through a series of easy steps. However, let us first learn what cPanel is all about. This is fantastic software with plenty of good features that an ideal software is meant to have. The interface of this particular software is loaded with graphically automated tools. These tools help the users go through their business operations smoothly and allow them to manage the servers without facing any problems.
IP deny managed in cPanel: Since you are reading this tutorial, it can be assumed that you already know how to log in to cPanel and that you are logged in.
1) Firstly, you must locate an option called IP deny manager; once you have found it, you must click on it.
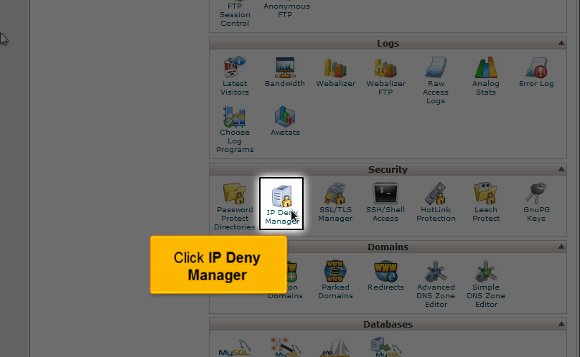
2) After that, you must fill in the IP address you wish to block(IP deny managed in cPanel) and click the option Add. At this stage, you have successfully blocked anyone who uses that particular IP address. You even have a list of all the IP addresses you have managed to secure.
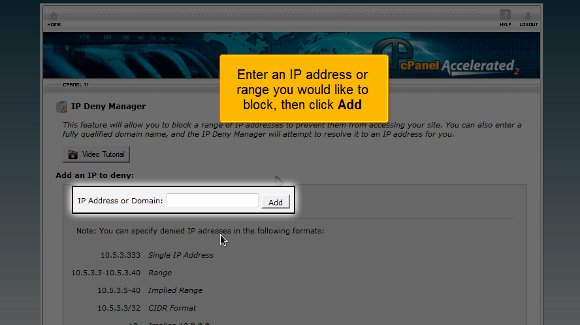
3) IP deny managed in cPanel: Now you must look for an unblock option to clear any IP address.

4) IP denial managed in cPanel: You must confirm by clicking on Remove IP. After this, the particular IP address has been removed from the block list forever.
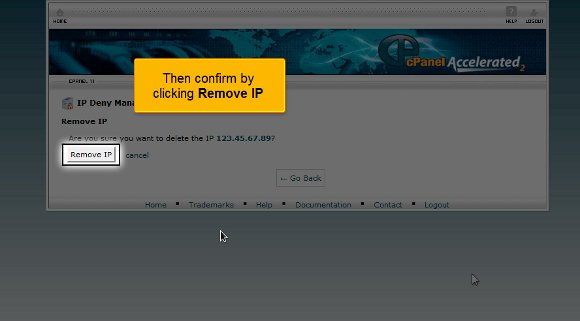
This brings us to the end of the tutorial that will teach you to use the IP deny managed in cPanel. So, at this point, you have all the knowledge to block any IP address from accessing your website. So now you can simply visit the interface on your cPanel and start going through all the features immediately. You can get started by accessing the shopping carts and multiple domains, configuring your emails and accessing the databases.
You must also know how to log out; this should not be tough. You simply have to locate the log-out tab and click on it. It is not too difficult to operate the various features on cPanel; all you need is patience to absorb what the software offers. You do not need to rush the learning phase as it is essential, and you can learn many things. In fact, you can take the time to learn and pick up items at your own pace. It would be wise to have a relaxed approach towards things; this will help you in ways you cannot even imagine. You are free to look at other tutorials, but remember, if you are new to this, you will take time to adjust to the software’s features.


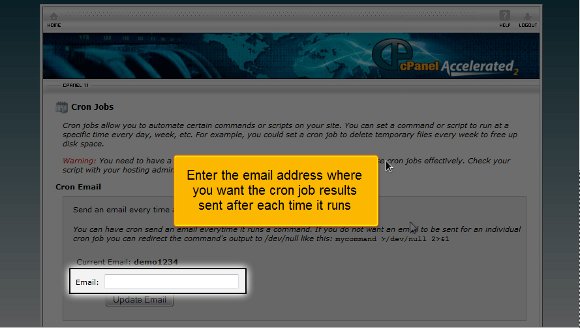
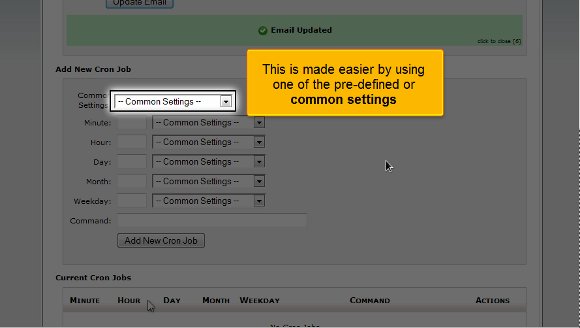
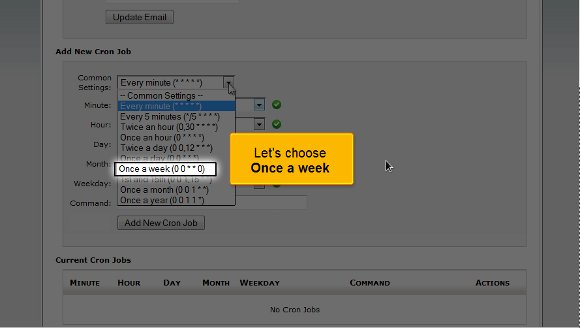
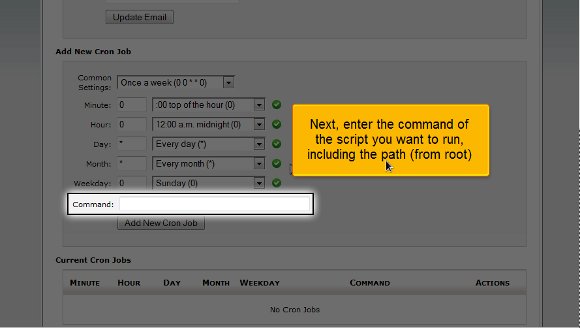
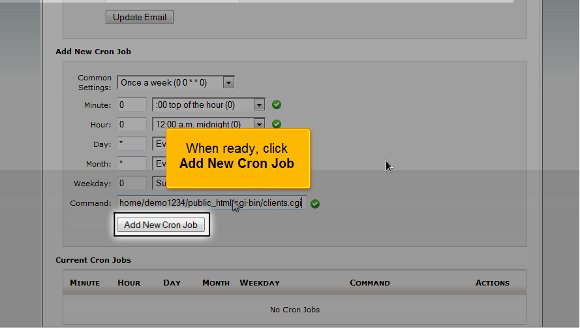
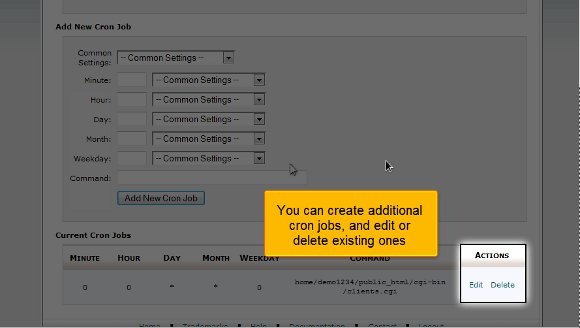
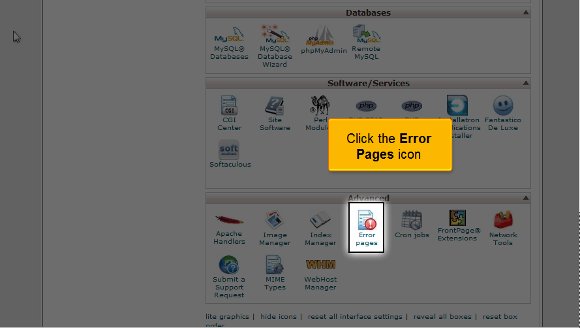

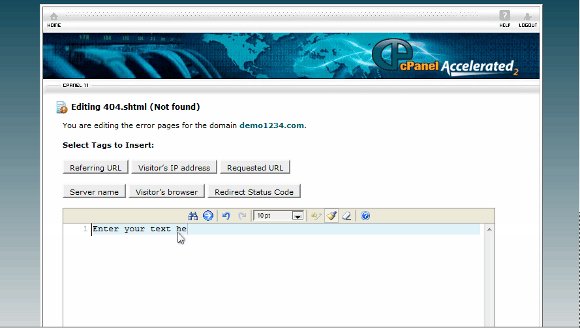
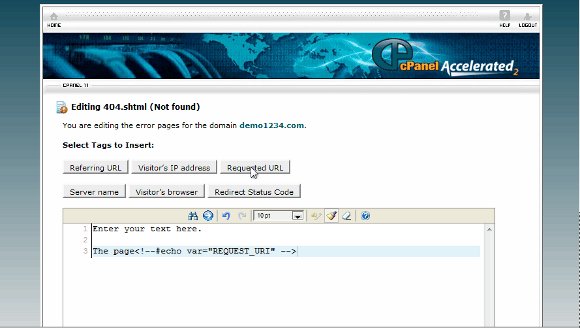



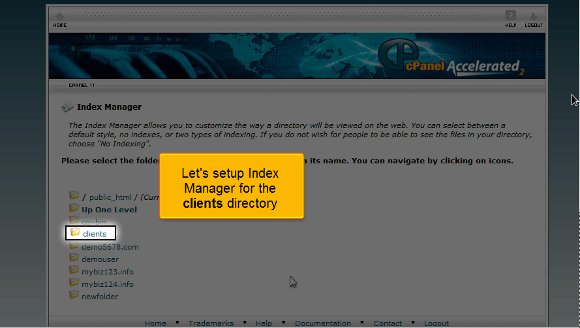
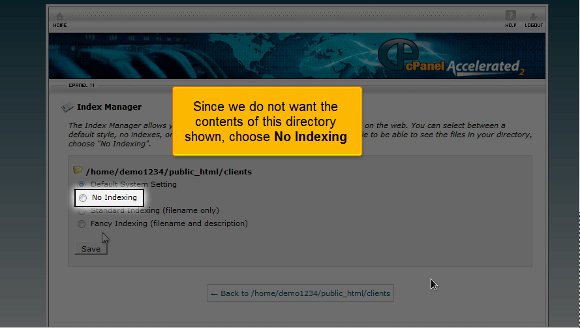
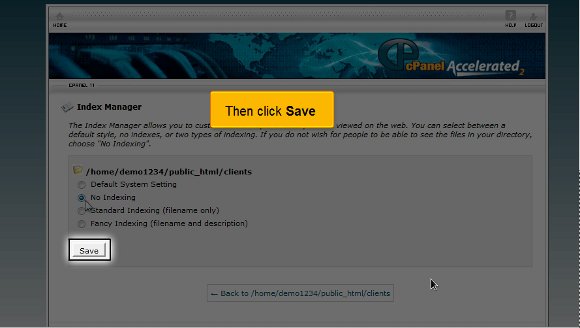
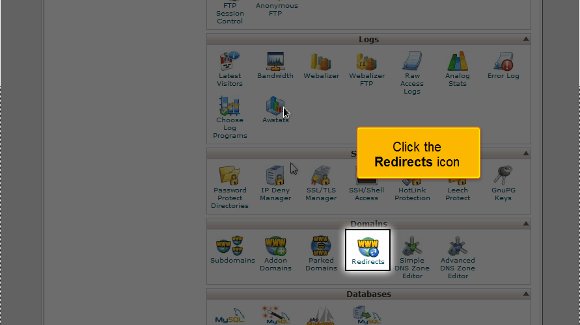
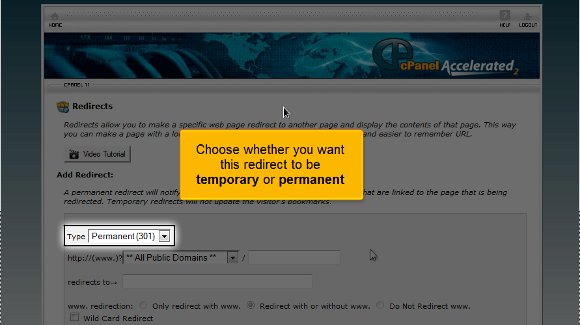

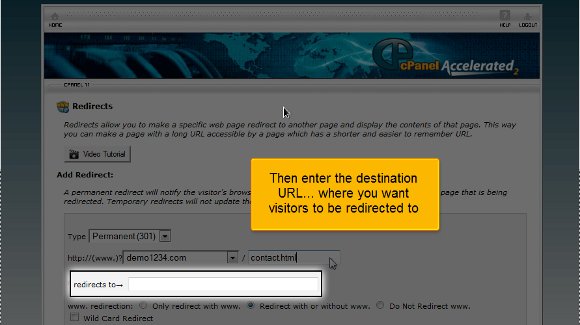
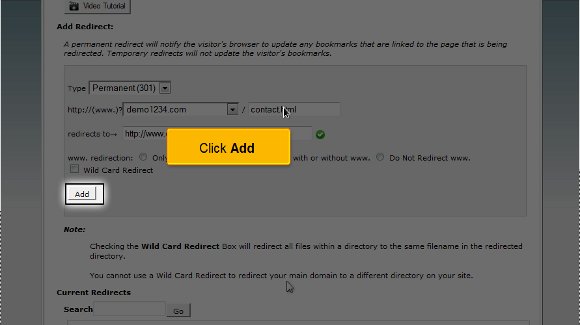
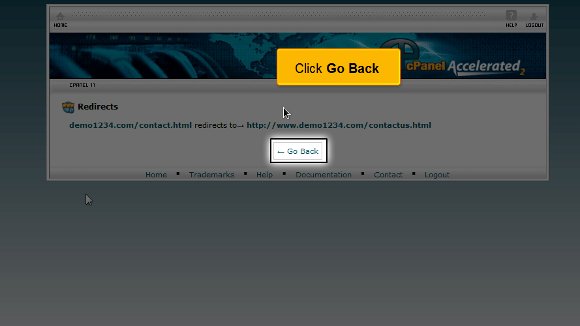
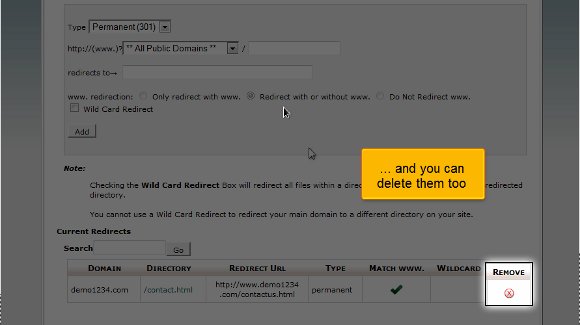
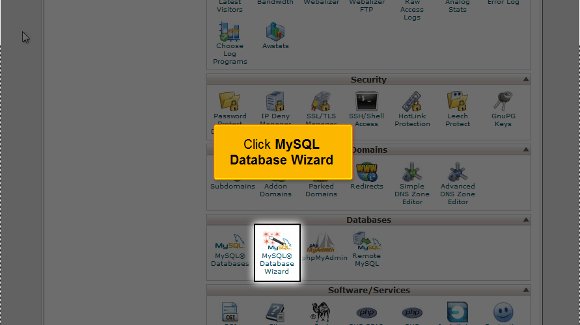

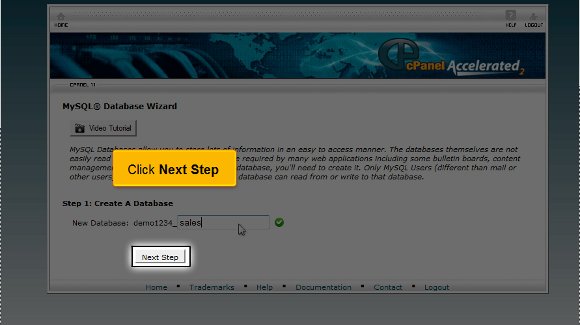
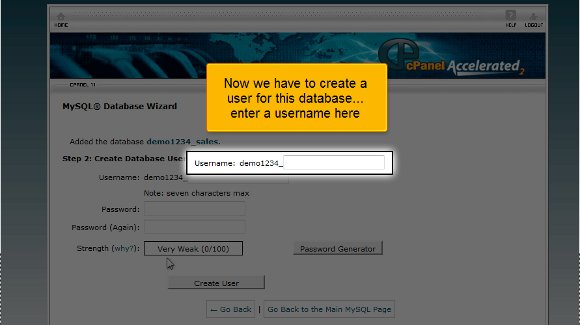
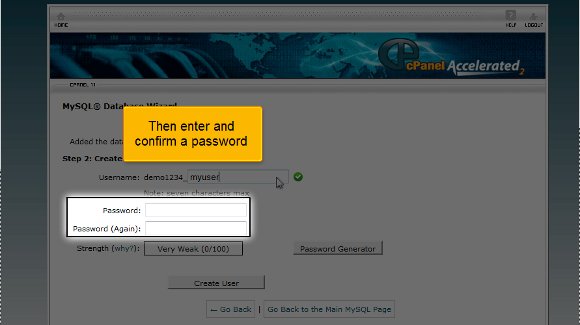

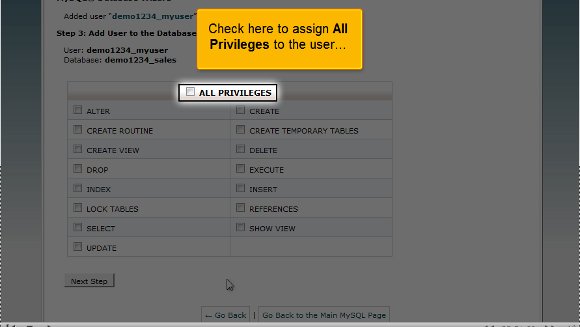
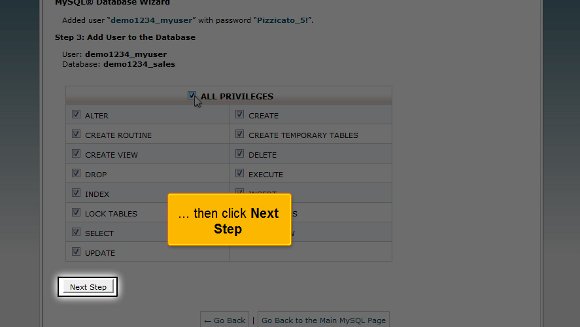

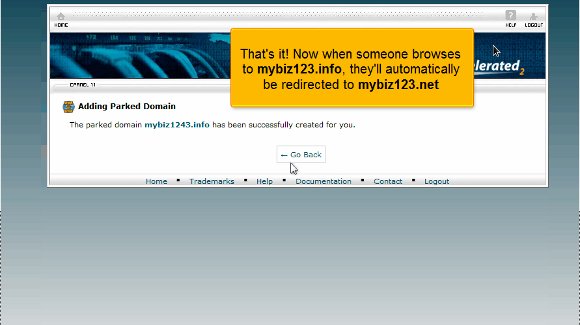
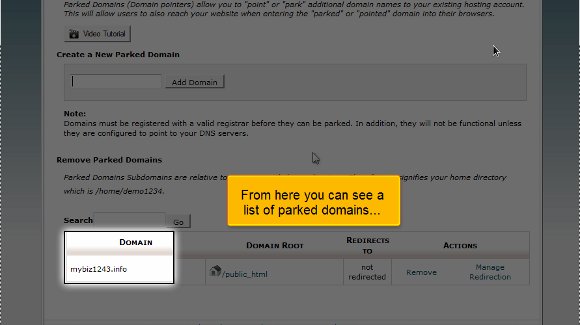
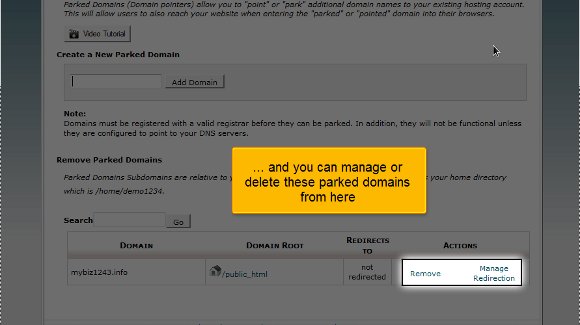
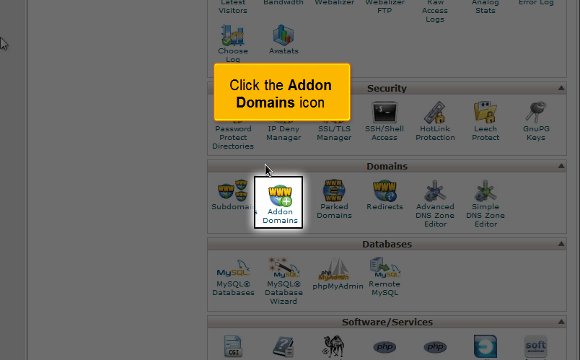

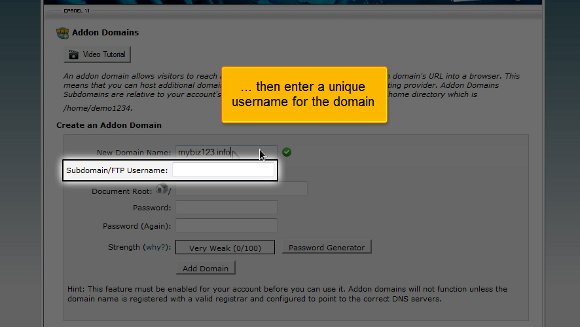
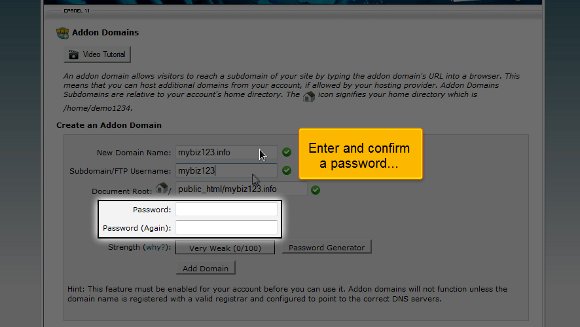
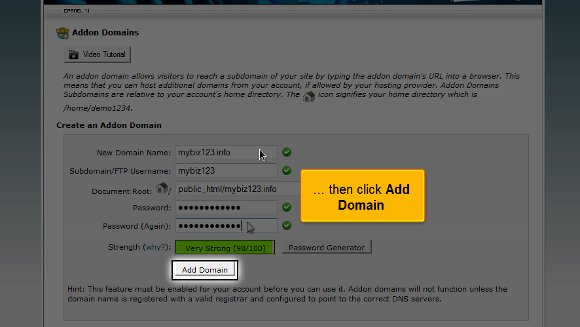
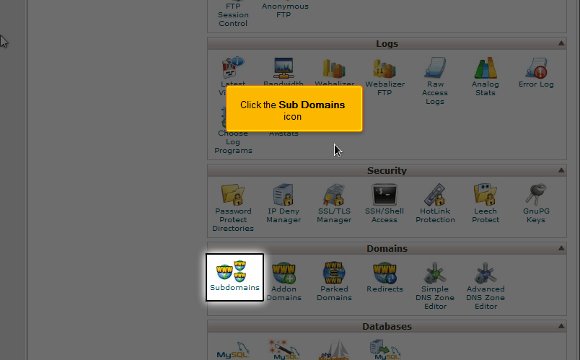


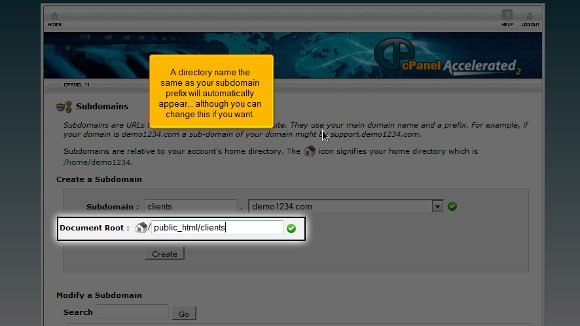
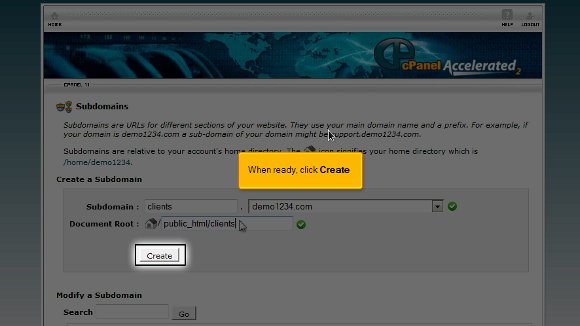
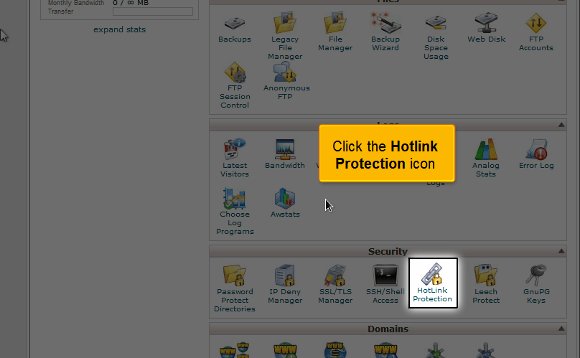
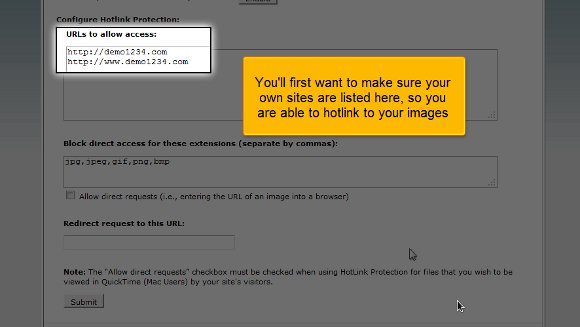
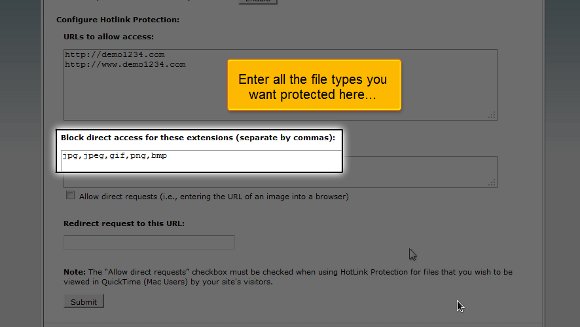
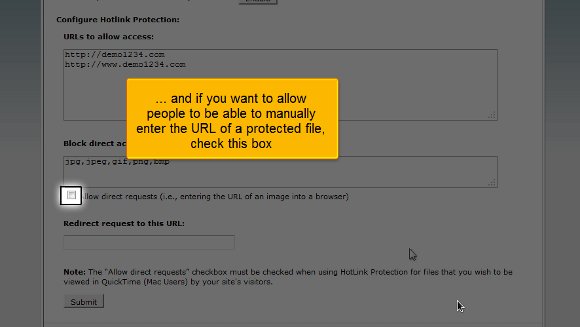

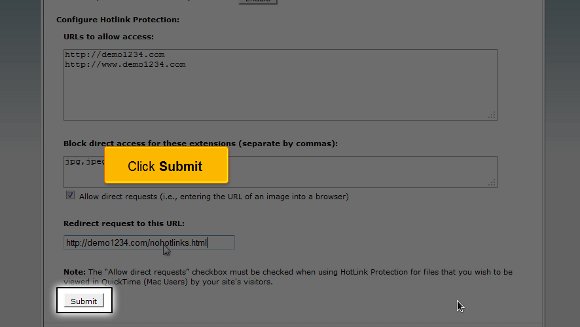
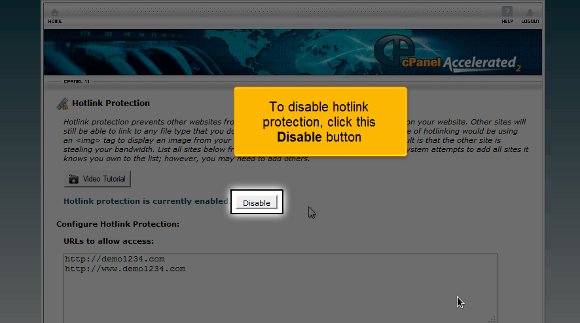
You must be logged in to post a comment.